|
<Root level>Tray Application
|
Send comments on this topic |
Notification Area (Tray) Application
This application serves a number of key services:
•QuickView - for instant file checking or when associating MysticThumbs as the default "Open With..." application to file types.
•Automatic update checking, if enabled in the control panel.
•Synchronization of the Shell and Control Panel.
•Convenient launching of the Control Panel by double clicking.
•Provides a Jump List with recent & frequent files and useful tasks when either the Control Panel or any QuickView windows are open or pinned to the task bar.
![]() If QuickView is enabled in the control panel, then this icon will show the QuickView icon overlaid:
If QuickView is enabled in the control panel, then this icon will show the QuickView icon overlaid: ![]()
Context Menu
Single Left or Right click on the notification icon to open the context menu.
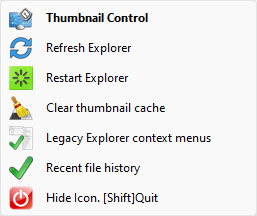
![]() Control Panel - Shortcut to open the control panel so you can adjust settings.
Control Panel - Shortcut to open the control panel so you can adjust settings.
![]() Refresh Explorer - Sends a system wide refresh to Explorer so it checks file associations and settings changes that may have been changed but unnoticed and refreshes thumbnails and windows as required.
Refresh Explorer - Sends a system wide refresh to Explorer so it checks file associations and settings changes that may have been changed but unnoticed and refreshes thumbnails and windows as required.
![]() Restart Explorer - Can be a useful function to restart Explorer if it has become stuck or locked in some way.
Restart Explorer - Can be a useful function to restart Explorer if it has become stuck or locked in some way.
![]() Clear thumbnail cache - Clears the thumbnail cache and/or icon cache and refreshes Explorer. All thumbnails will be rebuilt when required by Explorer.
Clear thumbnail cache - Clears the thumbnail cache and/or icon cache and refreshes Explorer. All thumbnails will be rebuilt when required by Explorer.
 The control panel will be used to perform the operation.
The control panel will be used to perform the operation.
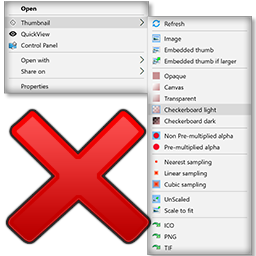 or
or 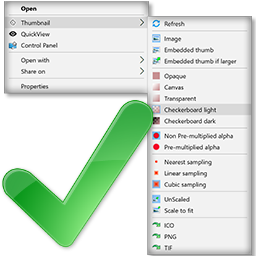 Legacy Explorer context menu - Toggle pre-Windows 11 style context menu in Windows Explorer so you don't have to click through one extra level of madness. Makes the Explorer context menus more inline with Windows 10 and before.
Legacy Explorer context menu - Toggle pre-Windows 11 style context menu in Windows Explorer so you don't have to click through one extra level of madness. Makes the Explorer context menus more inline with Windows 10 and before.
![]() A Cross or Checkmark will be displayed to indicate active status.
A Cross or Checkmark will be displayed to indicate active status.
![]() Register - Opens the control panel registration page so you can enter your license key.
Register - Opens the control panel registration page so you can enter your license key.
![]() This option is not available if you have a valid license key installed.
This option is not available if you have a valid license key installed.
![]() or
or ![]() Recent file history - When hovering the mouse over the tray icon, the tooltip shows the most recent five (5) files that have been attempted to have thumbnails created. This list can be useful to determine if there is a problematic file causing trouble.
Recent file history - When hovering the mouse over the tray icon, the tooltip shows the most recent five (5) files that have been attempted to have thumbnails created. This list can be useful to determine if there is a problematic file causing trouble.
![]() Enabled by default. This is useful for debugging purposes to either delete problematic files, disable problematic file types in the control panel, or to send problematic files to the developer for debugging.
Enabled by default. This is useful for debugging purposes to either delete problematic files, disable problematic file types in the control panel, or to send problematic files to the developer for debugging.
![]() Check for updates - If a new update is available to be downloaded this option allows you to download and install it. You will be shown what changes have been made in all versions since your installed version.
Check for updates - If a new update is available to be downloaded this option allows you to download and install it. You will be shown what changes have been made in all versions since your installed version.
![]() Hide Icon - This option hides the icon from the notification area but keeps the application running. It can be shown again from the control panel.
Hide Icon - This option hides the icon from the notification area but keeps the application running. It can be shown again from the control panel.
![]() [Shift] click to terminate the tray application. Careful as this will also terminate background update checks and the QuickView task.
[Shift] click to terminate the tray application. Careful as this will also terminate background update checks and the QuickView task.
Jump List
Whilst any QuickView windows or the control panel is open the task bar will contain the MysticThumbs icon that you can access the jump list.
The jump list shows common tasks as well as recently used files opened with QuickView so you can quickly open them again.
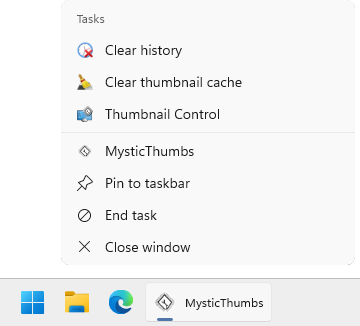
![]() You can pin the application to the task bar for access when no view windows are open. It is recommended to pin when only the control panel is open so you can simply left click the task bar icon to open the control panel.
You can pin the application to the task bar for access when no view windows are open. It is recommended to pin when only the control panel is open so you can simply left click the task bar icon to open the control panel.
Recent and Frequent
These lists will contain the most recent and frequently opened files that MysticThumbs has viewed.
Tasks
![]() Clear History - Removes all Recent and Frequent files in the jump list.
Clear History - Removes all Recent and Frequent files in the jump list.
![]() Clear thumbnail cache - Opens the clears thumbnail cache dialog.
Clear thumbnail cache - Opens the clears thumbnail cache dialog.
![]() Thumbnail Control - Launches the control panel.
Thumbnail Control - Launches the control panel.
![]() Register MysticThumbs - Opens the control panel registration page. Hidden if a valid license is installed.
Register MysticThumbs - Opens the control panel registration page. Hidden if a valid license is installed.
Copyright © MysticCoder Pty Ltd
