|
Shell Extension > Context Menu
|
Send comments on this topic |
 File Explorer Shell Context Menu
File Explorer Shell Context Menu
![]() Examples show context menus as they may appear on Windows 11. They may appear different on your operating system and may be slightly different depending on your application version.
Examples show context menus as they may appear on Windows 11. They may appear different on your operating system and may be slightly different depending on your application version.
When right clicking on files, folders or folder backgrounds you are presented with some new context menu items provided by MysticThumbs.
![]() Important tip the context menu may not appear if you have the global Context menu 'require [Shift] key' setting enabled. If that is the case, hold [Shift] when opening the context menu.
Important tip the context menu may not appear if you have the global Context menu 'require [Shift] key' setting enabled. If that is the case, hold [Shift] when opening the context menu.
If the Global Recurse Folders option is enabled, all appearance operations are recursive when selecting folders. This means that the operation is applied to the folder, all supported files within that folder, recursively.
File/Folder context menu
![]() When right clicking on one or more folders or the background of a folder window. Right clicking the background is equivalent to right clicking on the folder that the window represents, or in other words selecting the entire contents of the folder.
When right clicking on one or more folders or the background of a folder window. Right clicking the background is equivalent to right clicking on the folder that the window represents, or in other words selecting the entire contents of the folder.
![]() Root Explorer context menu on Windows 10 or earlier. On Windows 11 you will have to click first on "Show more options" to open this menu up unless you have enabled Legacy Explorer context menus via the notification tray icon context menu.
Root Explorer context menu on Windows 10 or earlier. On Windows 11 you will have to click first on "Show more options" to open this menu up unless you have enabled Legacy Explorer context menus via the notification tray icon context menu.
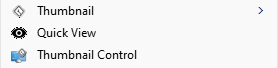
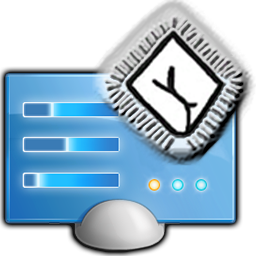 Control Panel
Control Panel
The control panel option is always available reguardless of what you have selected.
Open the control panel to adjust global settings.
W~
MysticThumbs adds two extra options when using the context menu with one or more supported files.
 QuickView
QuickView
View the supported selected files with the MysticThumbs quick view tool.
An alternative to view a file directly from File Explorer is to select a file and press the [Space bar], provided the global QuickView option is enabled.
 Thumbnail
Thumbnail
Thumbnail override for the selected file(s), refresh, control panel and miscellaneous options.
This is the main MysticThumbs thumbnail override and miscellaneous options menu entry. Any overrides selected when using the folder context menu will apply recursively to all folders within the selected folders depending on the Global Recurse Folders option. See File context menu for an explanation of options.
Thumbnail context menu containing available states and showing which are currently active for the selected files in File Explorer.
![]() The available options are determined from the selected File Explorer files and will vary depending on what states the files support.
The available options are determined from the selected File Explorer files and will vary depending on what states the files support.
![]() If you open the context menu on a folder background instead of selected files, all states will be shown allowing you to apply a change to all files contained in that folder, and optionally the files contained within sub-folders depending on the current Context menu recursion global state:
If you open the context menu on a folder background instead of selected files, all states will be shown allowing you to apply a change to all files contained in that folder, and optionally the files contained within sub-folders depending on the current Context menu recursion global state:
 Since version 3.3.2 the current options relevant to the selected file(s) are checked/highlighted.
Since version 3.3.2 the current options relevant to the selected file(s) are checked/highlighted.
Expanded context menu (see Context menu mode)
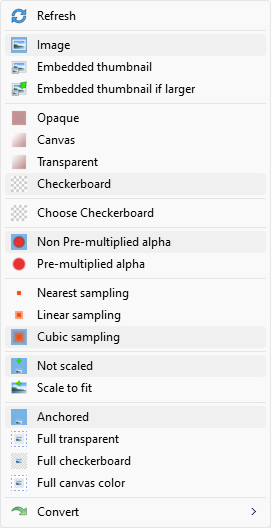
Collapsed context menu (see Context menu mode)
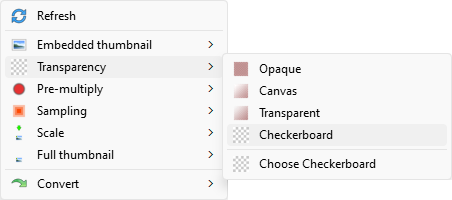
 Refresh
Refresh
Refresh the selected file thumbnails.
Embedded thumbnail options
 Image
Image
Will always display the image, even if an embedded thumbnail exists.
 Embedded
Embedded
Will display an embedded thumbnail if one exists.
 If larger
If larger
Will display an embedded thumbnail if the thumbnail dimensions are larger than the QuickView window.
Rotate using metadata Options
 Do not rotate using metadata
Do not rotate using metadata
Do not rotate or flip according to metadata information in the file.
 Rotate using metadata
Rotate using metadata
Rotate or flip according to metadata information in the file.
Transparency Options
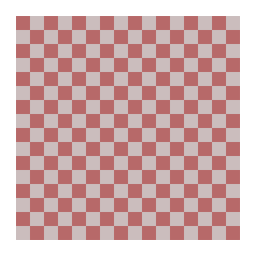 Opaque
Opaque
Set the selected files to opaque transparency and refresh their thumbnails. The color of pixels is used ignoring transparency.
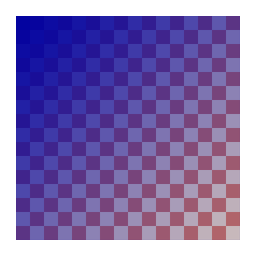 Canvas
Canvas
Set the selected files to canvas background and refresh their thumbnails. Canvas background color can be set in the control panel by double clicking the transparency button for the selected file format(s) and choosing a color.
 This is essentially the same as opaque but gives you the option to set the background color explicitly instead of black. Useful for file formats such as PDF or other formats where you may want something like a paper white background for example.
This is essentially the same as opaque but gives you the option to set the background color explicitly instead of black. Useful for file formats such as PDF or other formats where you may want something like a paper white background for example.
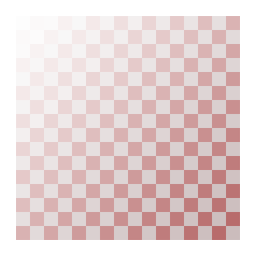 Transparent
Transparent
Set the selected files to transparent and refresh their thumbnails.
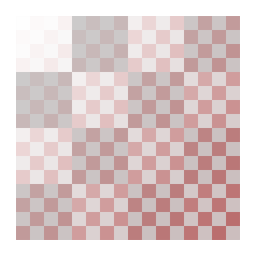 Checkerboard
Checkerboard
Set the selected files to use a checkerboard background and refresh their thumbnails.
![]() Checkerboard colors can be changed in the control panel.
Checkerboard colors can be changed in the control panel.
Premultiplied alpha options
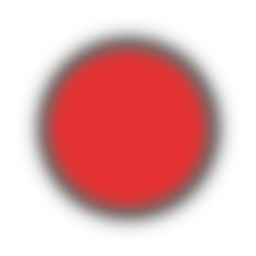 Non Premultiplied alpha
Non Premultiplied alpha
Force the selected files to not use premultiplied alpha and refresh their thumbnails. See Premultiplied alpha.
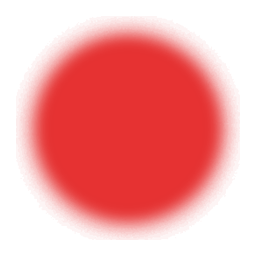 Premultiplied alpha
Premultiplied alpha
Force the selected files to use premultiplied alpha and refresh their thumbnails. See Premultiplied alpha.
Sampling options
.png) Cubic sampling
Cubic sampling
Set the selected files to cubic sampling and refresh their thumbnails. Cubic sampling will achieve the most visually appealing results.
.png) Linear sampling
Linear sampling
Set the selected files to linear sampling and refresh their thumbnails. This corresponds to bilinear sampling that you may find with many video game textures for example.
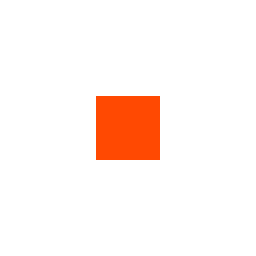 Nearest sampling
Nearest sampling
Set the selected files to nearest sampling and refresh their thumbnails. Nearest or Point sampling selects only the nearst pixel for each point when scaling an image. Useful for video game texture artists.
Scale options
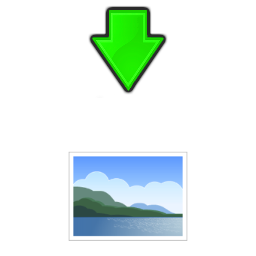 Scale normal
Scale normal
Set the selected files to normal scale and refresh their thumbnails.
 Scale up
Scale up
Set the selected files to scale up and refresh their thumbnails. If the image or embedded thumbnail (if applicable) is smaller than the requested thumbnail size then the image will be scaled up to the requested size based on its sampling settings.
Full thumbnail options
![]() When a full thumbnail option is applied, the global Checkerboard anchor and scale mode come into effect to place the resulting thumbnail within the full thumbnail frame.
When a full thumbnail option is applied, the global Checkerboard anchor and scale mode come into effect to place the resulting thumbnail within the full thumbnail frame.
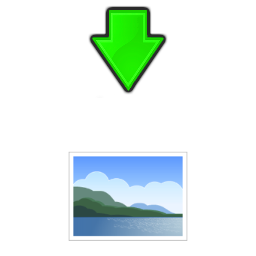 Anchored
Anchored
The default mode. Anchored does not apply any full thumbnail adjustments so the thumbnail will look as normal, aligned to bottom center.
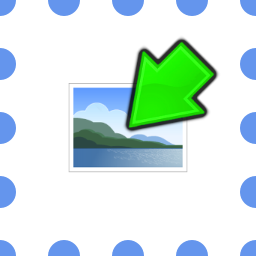 Full transparent
Full transparent
Full transparent will extend the thumbnail to the requested size by filling unused space with transparency.
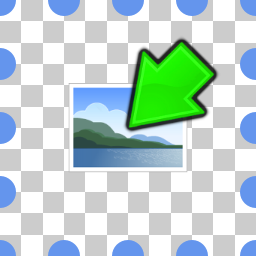 Full checkerboard
Full checkerboard
Full transparent will extend the thumbnail to the requested size by filling unused space with the checkerboard for the file extension.
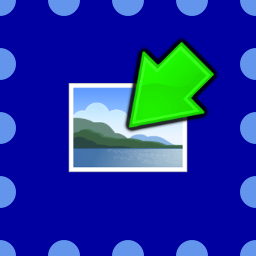 Full canvas color
Full canvas color
Full transparent will extend the thumbnail to the requested size by filling unused space with the canvas color of the file extension from the control panel settings.
 Depth buffer
Depth buffer
Enable or disable the depth buffer display and refresh their thumbnails. Currently only applicable to Maya IFF (.iff) file type.
 Convert
Convert
Converts the selected files to a variety of other formats. If any file doesn't have image size available it is rendered to a 1024x1024 image.
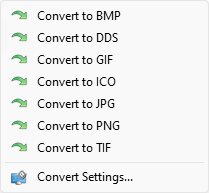
![]() ICO - Convert the selected files to ICO Icon file format. Includes 32 bit icons for sizes 256, 128, 96, 80, 72, 64, 48, 32, 24, 16, but no larger than the maximum extent of the source image.
ICO - Convert the selected files to ICO Icon file format. Includes 32 bit icons for sizes 256, 128, 96, 80, 72, 64, 48, 32, 24, 16, but no larger than the maximum extent of the source image.
Convert Settings...
Opens the advanced settings dialog where you can adjust the way in which conversions are done.
 Register
Register
Open the control panel registration page. Only visible if using the unregistered trial version.
Overrides
Entries are selected when all of the selected files have the same override setting(s). For example if you have selected two files that both have Checkerboard transparency setting overrides then the Checkerboard setting will be selected.
The default setting option will only be visible if any of the selected files have an override for that setting (for example transparency).
You can see in the above image that Checkerboard light, Not scaled and Cubic sampling are the current states of each of the currently selected files.
If any files have different overrides for a setting (for example transparency) then none of the settings for that setting will be selected, however, if any files do have an override for that setting then you will also see the Default option for that setting (ie. Default transparency).
Copyright © MysticCoder Pty Ltd
