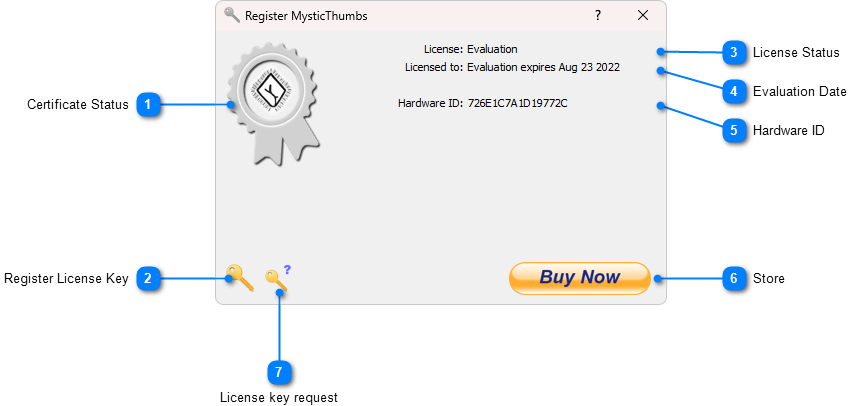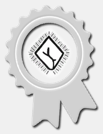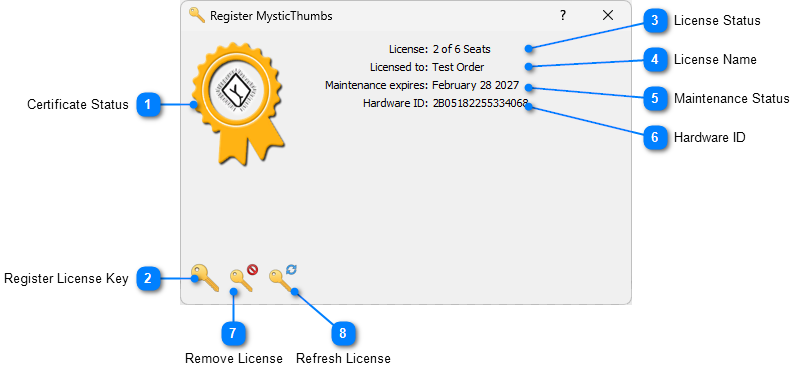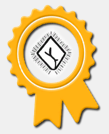|
Control Panel > License Registration
|
Send comments on this topic |
 License Registration
License Registration
This dialog changes appearance depending on the current state of your license.
Evaluation Dialog
Visual cue showing your license status. |
|
|
|
|
Register a purchased license key. |
|
|
|
If you have purchased a license and it's maintenance is valid for the version of MysticThumbs you have installed use this button to enter it and unlock the full version.This will open the Enter license for current or all users dialog. |
Shows the current status of your license. When evaluating this will show Evaluation or Evaluation Expired. |
|
|
|
|
Unique hardware ID for your computer that is used for assigning seats to licenses. |
|
|
|
|
Takes you to the online store to purchase licenses. |
|
|
|
|
If you already have a license, this will open the online Request License Key web page so that you can have it sent to your email address. |
|
|
|
|
Registered Dialog
Visual cue showing your license status. |
|
|
|
|
Register a purchased license key. |
|
|
|
If you have purchased a license or want to change to another license and it's maintenance is valid for the version of MysticThumbs you have installed use this button to enter it and unlock the full version.
|
Displays which seat of the license you allocated at time of registering the license key. |
|
|
|
For single seat licenses this will be 1 of 1. For multi-seat licenses this will indicate how many seats are still free (at the time of registration).
|
Displays the license name you chose when purchasing the license. It could be your name or company name etc.
|
|
|
|
|
Displays when your license maintenance expires or expired. |
|
|
|
|
Unique hardware ID for your computer that is used for assigning seats to licenses.
|
|
|
|
|
Remove the license from your computer and free up the seat to be able to be used elsewhere. |
|
|
|
|
Refresh your license after renewing. |
|
|
|
If you have renewed your license online for further maintenance, you can use this to refresh the license and update your maintenance period simply in a single click. |
Copyright © MysticCoder Pty Ltd